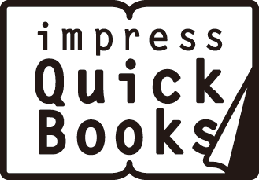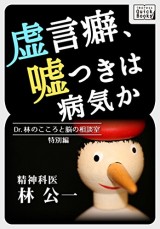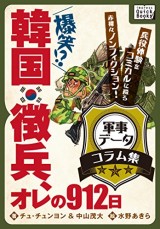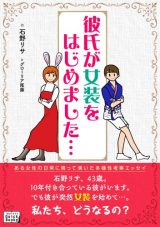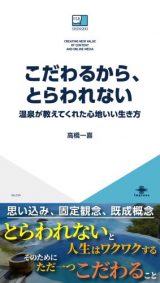いまのところ一番シンプルに、誰かのスマホにepubファイルを転送する方法
2013/07/23
今日の東京は突然の雷雨がひどかったですね(´エ`;)
お昼はこんなふうに、公園でのんびりできるほど、
いいお天気だったのに……!

ところで皆さんは、手元のepubファイルを、自分以外の誰かのスマートフォンで見てもらいたくて、でも手軽に渡す方法がなくて、困った経験はありませんか?
もちろん僕は、普段から電子書籍を扱っているので、スマホにepubファイルを転送する方法を、少しは知っています。
スマホとPCをケーブルでつなぐことや、どのアプリがどの形式の電子書籍ファイルに対応しているか、Dropboxアプリを活用するのもラクでいいですよね。
いまは知らないそのほかの方法だって、説明されればきっと理解できると思います。
でも!(・ω・三・ω・)
原稿の執筆をお願いした著者さん、取材されて本文に登場する方、電子書籍を話題にしてくれる他社メディアの方などなど、できあがった電子書籍を見せたい相手が、必ずしもIT機器に詳しいわけではありません。
もともとIT機器が苦手なのに、「まずはPCとケーブルをつないで~」とか、「Dropboxアプリをインストールして~アカウント取得して~」とか、対面ならまだしも、ときに電話で、ときにメールで説明されても、ちんぷんかんぷんになってしまうでしょう。
そこで、僕なりに探求してるなかで、
「いまのところ一番シンプルに」「誰かのスマホに電子書籍を転送する方法」
をご紹介します。ある程度IT機器に詳しい人が、あまり詳しくない相手に、よりスムーズに電子書籍を見てもらうための方法です。
転送する側は、Dropboxのアカウントおよび、専用ソフトをインストールしたPCが必要です。厳密には、手順に出てくる「Dropboxリンクを共有」機能は、専用ソフトではなく、PCのWebブラウザからDropboxを操作する場合も使えますので、お好みでどうぞ。
また、IT機器に詳しくない相手向けと言っても、最低限次のことができる前提です(すみません)。。。
・iPhoneかAndroidのスマホを使っている
・インターネットに接続する環境がある
・スマホのWebブラウザの操作ができる
・スマホでメールが受け取れる
・スマホでアプリをインストールできる
なお、ここでいう電子書籍ファイルは、基本的にはepubファイルです。
7/25追記:なおかつ、自分で制作したり、誰かからもらったりしたepubファイル、つまり、自分のPC上で、複製が可能な場合です。Kindleストアや楽天Koboなど、ストアで購入した電子書籍ファイルは、ほかの人に転送することはできません。
ほかのファイル形式でも応用できますが(手順通りKinoppyを使うなら、PDFやXMDFでもいけるはずです)、epubで実証していることをご了承くださいませ。
前置きが長くなってしまいましたね!
それでは、「電子書籍ファイル.epub」を、スマホに転送する手順を見ていきましょう。
★まずは、電子書籍を送る側の操作です。
【1】渡したいepubファイルを、自分のDropboxフォルダにコピーする。
【2】Dropboxフォルダ内にコピーしたepubファイルを右クリックし、「Dropboxリンクを共有」を選択。
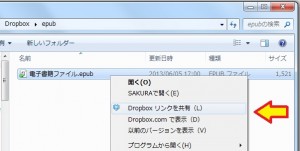
★わかりにくいですが、この時点で、共有用のURLがクリップボードにコピーされています。
【3】電子書籍ファイルを渡したい相手に送るメールの本文にカーソルを合わせ、右クリックから「貼りつけ」ると、共有用のURLが貼りつけられる。
★このURLは長いですが、特に問題ありません。気になる場合は、URL短縮サービス(http://goo.gl/など)を利用しましょう。
【4】URLを、相手のスマホ用メールアドレスに送信する。
★さて、ここからは電子書籍を受け取る側の操作です。
【5】電子書籍閲覧アプリ「紀伊國屋書店Kinoppy」をインストールする。
★紀伊国屋さんは誰もが知っているお店なので、安心してインストールしてもらえますね。
【6】メールで送られてきたURLをクリックする。
【7】スマホのWebブラウザが立ち上がり、「ダウンロード」ボタンが表示されるので、それに触れて、ダウンロードが終わるまで待つ。
★ここから、iPhoneとAndroidではちょっと違います。より簡単なiPhoneの場合からご説明します。Androidの場合は手順【10】に飛んでください。
★Kinoppy起動時に、ログイン画面になった場合は、「後で登録」に触れると、すぐに本棚画面に移動できます。
<iPhone編>
【9】右上に「“Kinoppy”で開く」ボタンが現れるので、触れる。
★これで、iPhoneへのepub転送は完了です(゚∀゚)
<Android編>
7/25追記:この手順は、にくQのNEXUS7で試したものです。Androidの場合、機種やバージョンなどで、手順にバラつきがあるようです。iPhone編のように、ダウンロード直後にアプリ選択画面が出てきて、簡単にファイルが開けることもあるようです。
【10】画面左上を下にスライドして、ダウンロードの完了を確認する。
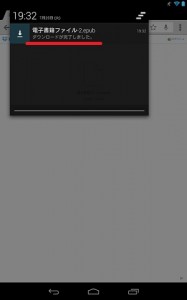
★Androidは、そのまま待っていてもダウンロードの完了がわかりにくいため、念のためこの手順を入れています。ダウンロードが終わるくらいの時間(回線環境やファイルサイズによります)待てば、この手順は飛ばしてもかまいません。
【11】Kinoppyを起動する。
【12】「設定」⇒「追加コンテンツの検出」に触れる。
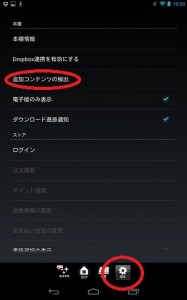
【13】ダウンロードしたファイルが表示されるので「追加」に触れる。「タイトル」など変更できるところは、そのままでも問題ないが、変更したい場合は変更する。
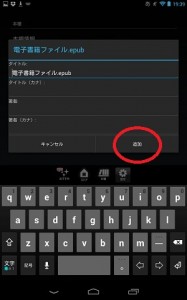
★「追加コンテンツの検出」は、スマホ内に保存されているpub、PDF、XMDFを検索してきて提示してくれる機能です。Kinoppyでは閲覧したくない無関係なファイルも提示されることがありますが、そのときは「キャンセル」に触れましょう。スマホ内に保存されているファイルが多いと、ここでたくさん「キャンセル」しなきゃいけなくて、面倒かもしれません……。
★実際の電子書籍フォルダは、Android内のDownloadフォルダに保存されています。そのフォルダ内からファイルを削除してしまうと、Kinoppyからも閲覧できなくなります。
★これで、Androidへのepub転送は完了です(゚∀゚)
・・・説明してみると、それなりに手順を踏んでしまいますね。
だけど、受け取る側が、特別な道具や知識が最小限で済む、手軽な方法だと思っています。
似たようなことが、ファイヤーストレージなどを使ってできるような気がするのですが、iPhoneの場合、ファイルをダウンロードした時点で、なぜか(Webブラウザのセキュリティ機能のせいで?)ファイルの拡張子が勝手に変わって失敗するのです……。この方法なら、そこをDropboxの機能がカバーしてくれるようです。
ちなみに、電子書籍ファイルがダウンロードされたあとは、それぞれのスマホに電子書籍ファイルが保存されていますので、Dropboxからは削除して大丈夫です。もちろん、削除後は、ダウンロード用URLは無効になります。
これ以上に良い方法をご存知でしたら、ぜひお教えくださいね!
僕も、発見したら、またブログに書きます。
※なお、この方法は2013/7/23時点で使えることを確認していますが、Dropboxの仕様変更があった場合など、使えなくなる可能性もあります。